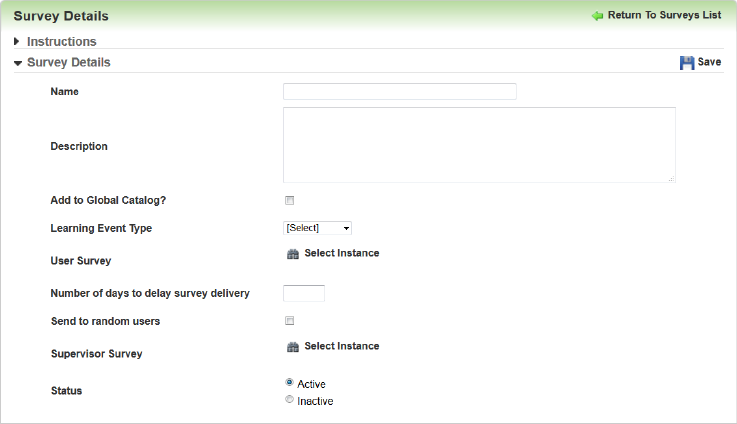Adding New Surveys
You can add new Surveys. Surveys can be Global or LearnCenter-specific. By default, all Surveys previously added remain Global until you specify you want them to be LearnCenter-specific.On the ControlPanel:
- Click
 on the Assessments/Surveys
menu to expand it.
on the Assessments/Surveys
menu to expand it.
- Click Surveys.
- Click
Add Survey.
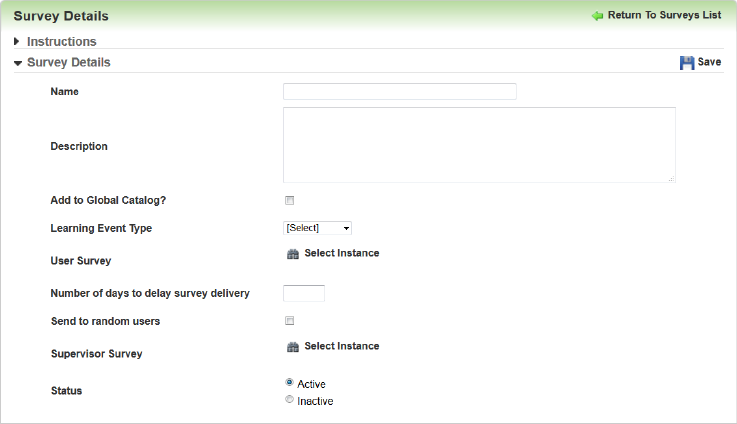
- Type
the Survey item Name.
- Type
a Description for the Survey.
- Click the Insert Into Global Catalog check box to make Surveys Global.
or
Clear the check box to make Surveys LearnCenter-specific. (Default)
- Select
one of the following from the Learning Event Types
drop-down list:
- Course - an online Course.
- Class - an online Class.
- ILT Session - an Instructor Led Training Session.
- Depending
on your choice in the previous step, click Select Course, Select Class, or Select ILT Session. The corresponding selector page displays.
- Use
the filters to display the event for which you are creating the
Survey.
- Click
the option button beside the event you want, then click Return
Selected. The name of the selected event displays in the Select Learning Event section on the Surveys
page.
- Click
Select Instance in the Select
User Survey section.
- Use
the text box to filter to display the Instance.
- Click
the option button beside the selected Instance, then click Return
Selected. The name of the selected Instance displays in the Select User Survey section on the Surveys
page.
- Type
the Number of days to delay survey delivery
following the associated learning event.
- Click
the Send to random users check box
to send this Survey to random participants in the learning event.
or
Clear the check box to send this Survey to everyone who participated in
the learning event. (Default)
- Click
Select Instance in the Supervisor
Survey. The Instance Selector page displays.
- Use
the text box to filter to display the Instance.
- Click
the option button beside the selected Instance to which the supervisor
Survey is attached, then click Return Selected.
The name of the selected Instance displays in the Supervisor
Survey section on the Surveys page.
- Select
a Status:
- Active - makes the Survey Active.
- Inactive - makes the Survey Inactive.
- Click
Save.
 Related Topics
Related Topics

Copyright © 2010-2015, Oracle and/or its affiliates. All rights reserved.
 on the Assessments/Surveys
menu to expand it.
on the Assessments/Surveys
menu to expand it.